Heute kommen wir schon zu dem letzten Teil in der Movie Maker Tutorial-Reihe.
Es wird im heutigen Post um Titel, Abspann und das richtige speichern gehen.
Hier findet ihr Teil 1 – Herunterladen + Videos einfügen
Hier findet ihr Teil 2 – Schneiden
Hier findet ihr Teil 3 – Videoton ausschalten/Musik einfügen
Hier findet ihr Teil 4 -Animation/visuelle Effekte
1. Titel
Jedes Video sollte einen Namen tragen, am besten erscheint es direkt vor dem eigentlichen Video, vielleicht noch mit einem schönen Bild.
Ich füge den Titel immer am Ende ein, wenn alles fertig ist, ihr könnt es natürlich auch zu Beginn machen.
Klickt hierfür einfach oben auf Titel und schon öffnet sich ein neues Fenster. Hier habt ihr nun die Möglichkeit ein Bild einzufügen und einen Text zu schreiben. Unter “Bearbeiten” könnt ihr die Dauer festlegen, wie lange euer Titel zu sehen sein soll.
Ebenso könnt ihr ganz normal animieren und visuelle Effekte hinzufügen.
Zwischendrin könnt ihr auch immer wieder nach Belieben einen Titel einfügen. Das ist sinnvoll, wenn man mehrere Videos zusammenfügt und zwischendrin eine neue Überschrift haben möchte.
2. Abspann
Am Ende eines Videos möchtet ihr vielleicht noch gerne einen Abspann hinzufügen. Hier klickt ihr einfach wieder oben auf Abspann. Nun könnt ihr verschiedene Dinge auswählen (Abspann, Regisseur, Darsteller etc.). Natürlich muss man nicht alles nehmen, sucht euch einfach etwas aus. Unter Bearbeiten – Dauer, legt ihr wieder die Geschwindigkeit fest.
3. Richtiges speichern
Bei dem Speichern gibt es auch wieder zahlreiche Möglichkeiten. Wenn ihr zwischen der Bearbeitung eine Pause machen wollt, klickt einfach oben ganz links auf den Pfeil und dann auf “Projekt speichern”. Wenn ihr diese Datei dann wieder öffnet, könnt ihr normal weiter verfahren.
Wenn euer Film fertig ist, gibt es verschiedene Möglichkeiten abzuspeichern. Ihr könnt wählen ob ihr ein Handyvideo erstellen wollt oder das Video als E-Mail versenden wollt etc.!Ich wähle immer “für dieses Projekt empfohlen”. Dann könnt ihr es auf YouTube hochladen und die Auflösung ist super.
Hierfür klickt ihr einfach wieder oben ganz links auf den Pfeil-Film speichern-für dieses Projekt empfohlen.
So, das war es dann mit meiner Tutorial-Reihe. Ich hoffe es hat euch Spaß gemacht und ihr konntet etwas mitnehmen.Wünscht ihr euch noch eine andere Tutorial-Reihe? Wenn ja, Themen sind immer herzlich willkommen.


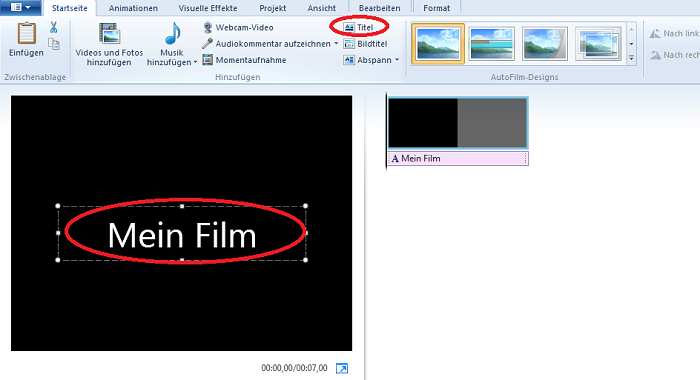
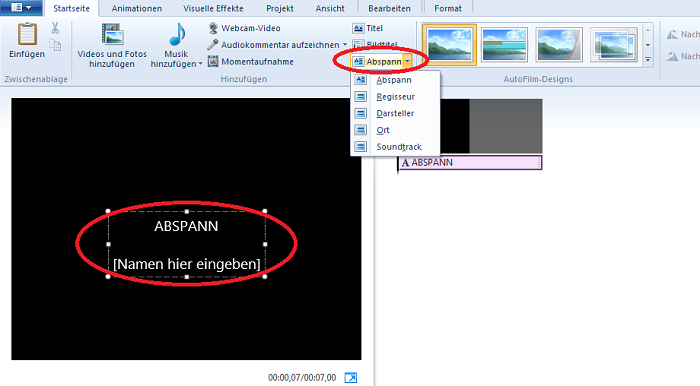
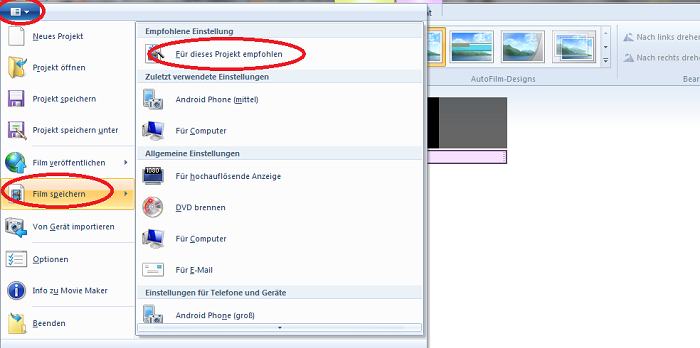








SarahFlügelfrei
9 Oktober
Das ist ja eine tolle Idee von dir, so en Tutorial zu machen. Mir nützt es gerade zwar wenig aber ich werde bestimmt einmal darauf zurückgreifen 🙂
Alles Liebe
Sarah
PS: Machst du schon bei meiner Blogvorstellung mit? Würde mich drüber freuen!
Lilly
11 Oktober
Sehr cool, dass du ein so simples Tutorial dafür machst. Ichglaube viele wissen gar nicht, was man alles mit dem Programm machen kann 🙂 xo
LILLY CALLING