Die letzten Wochen bin ich fast verzweifelt. Ich wollte unbedingt ein schöneres Kanalbild für meinen Youtube Kanal erstellen, doch dies erwies sich als echte Herausforderung. Da ich es nun endlich geschafft habe und jetzt auch weiß, wie es geht, möchte ich meine Tipps mit dir teilen, damit wenigstens dir die grauen Haare erspart bleiben.
Hier siehst du eine Grafik, die in verschiedene Bereiche unterteilt ist, diese habe ich erstellt, damit ich dir die Prozedur einfacher erklären kann.
Wenn du dir ein Video auf einem TV-Gerät ansiehst, ist der komplette Bereich auf dem Monitor erkennbar. Schaust du dir allerdings ein Video auf dem PC an, ist nur der Balken in der Mitte erkennbar. Bei Tablets und Smartphones ist das sichtbare Fenster noch eingeschränkter. Ich hoffe, die Grafik bringt das klar rüber.
Du möchtest für deinen Kanal natürlich ein Bild erstellen, welches für alle Geräte ansehnlich ist und nicht verzehrt angezeigt wird. Genau da fängt das Problem an.
Mein Kanalbild habe ich mit Hilfe von Paint und Photoscape erstellt, du kannst natürlich auch ein anderes Bearbeitungsprogramm wählen.
Anhand von meinem Kanalbild erkläre ich dir nun, wie ich vorgegangen bin.
1. Zuerst erstellst du bei Paint eine Grafik, die eine Größe von 2560 x 1440 Pixel hat.
2. Nun muss der Balken in der Mitte erstellt werden. Dieser hat eine Größe von 2560 x 423 Pixel und stellt den sichtbaren Bereich für den Computer dar.
Diesen Balken kannst du ebenfalls mit Paint einzeichnen.
3. Danach beginnst du mit der Einteilung für die Tablets und Smartphones. Das Ganze funktioniert auch mit dem Paint Programm. Für Tablets beträgt die Größe 1855 x 423 Pixel und für Smartphones 1546 × 423 Pixel. Speichere diese Grafik.
4. Für den sichtbaren TV-Bereich empfehle ich dir eine einfach gehaltene Hintergrundfarbe. Ich habe mich hierbei für die “Farbe” weiß entschieden.
Wenn du dich einfach für eine einfache Hintergrundfarbe entscheidest, musst du anschließend nur deinen Balken in der Mitte bearbeiten.
5. Diesen Balken schneidest du mit Hilfe von Paint aus und färbst diesen dann auch weiß. Es ist wichtig, das keine eingezeichneten Linien sichtbar sind, da diese bei der Bearbeitung stören. Merk dir also grob die Grenzen für die unterschiedlichen Geräte. Speichere nun diesen weißen Balken.
Beim Speichern musst du allerdings darauf achten, den einzelnen Balken separat zu speichern, denn die Grafik mit den Abgrenzungen wird später noch einmal benötigt.
6. Danach kannst du mit PhotoScsape oder einem anderen Programm diesen Balken bearbeiten und deine Bilder einfügen. Ich habe hierfür mit 2 Bildern gearbeitet. Zuerst habe ich ein Bild von einem Sonnenuntergang als Hintergrund eingefügt und dieses ziemlich transparent eingestellt. Hiernach habe ich ein Bild von mir darüber gelegt und dieses der Transparenz von dem Hintergrundbild angepasst. Meinen Kanalnamen habe ich dann auch noch auf den Banner gesetzt und schon war ich fertig. Naja was heißt schon, man kann eher sagen, endlich war ich nach Wochen fast am Ziel.
Das Ganze sieht nun so aus.
Mein fertiger Banner sieht nun so aus. Das lila ist in echt weiß, aber um das hier besser darzustellen habe ich Lila gewählt.
Da ich kein Profi bin, könnte es sein, dass diese Methode viel komplizierter ist, wie sie eigentlich sein müsste, dennoch hoffe ich, dir mit dieser Anleitung geholfen zu haben.




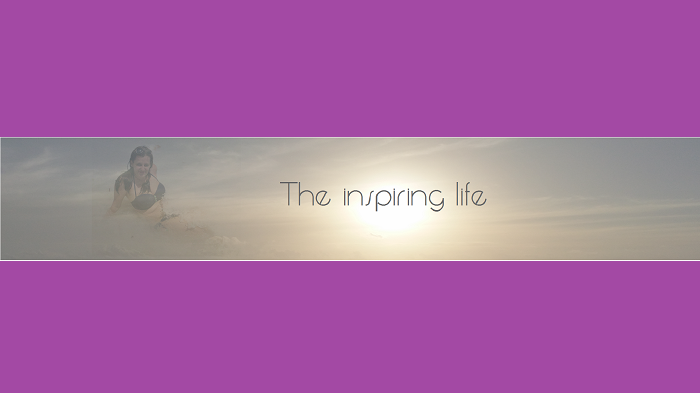








Aileen
14 September
Wie schön, dass du es endlich geschafft hast und für alle anderen dieses tolle Tutorial erstellt hast 🙂
Liebst, Aileen <3
patty sc
17 September
Super tolles Tutorial. Ich bin meistens einfach viel zu ungeschickt für solche Sachen & freue mich dann umso mehr, wenn ich solche Hilfestellungen bekomme 🙂
Ganz liebe Grüße :), freue mich schon bald auf unseren Post 🙂
http://www.measlychocolate.de
Silvi
2 September
Hi.. das hat super geholfen – vielen Dank! Unklar ist mir noch: Wie hoch soll denn die Auflösung sein 170 oder höher? Und welches Datei-Format ist am besten PNG / JPEG / TIF ?
The inspiring life
2 September
Halte dich einfach an die Maße. Ob PNG oder JPEG sit egal. Mit TIF habe ich keine Erfahrungen.